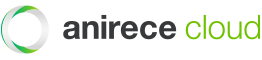アニレセクラウドQAページ
会計
印刷(確定)していない診療明細を削除したい
以下の手順で印刷(確定)していない診療明細を削除が可能です。
1.患者照会> 会計履歴> 削除対象の診療明細の領収No
2.請求内容を入力> 次へ
3.「前回を確認」または「全額入金」
4.削除> メッセージ内容を確認> OK
詳しくはこちらをご確認ください。
診療日の変更をしたい
未入金の登録
以下の手順で未入金の登録が可能です。
1.患者照会> 会計履歴> 診療明細作成
2.請求内容を入力> 次へ
3.領収額を入力> 種別に「未入金」を選択> 入金日を入力> 印刷(確定)
詳しくはこちらをご確認ください。
未入金戻入の登録
未入金戻入の登録方法は以下の方法がございます。
①診療費と未入金を相殺して領収する方法
②未入金のみ領収する方法
預り金の登録
預り金の登録方法は以下の方法がございます。
①診療費と併せて領収する方法
②預り金のみ領収する方法
預り金戻入の登録
預り金戻入の登録の方法は以下の方法がございます。
①診療はなく、内金(預り金)をお返しする方法
②診療費と預り金を相殺して領収する方法
明細が作成できない(電卓マーク)
アニレセクラウドでは複数の端末で明細を編集することはできません。
稀に通信の状態によって、明細作成中の PC がない状態で、明細作成中の状態になることがあります。
その状態を解除するには、こちらをご確認ください。
承認番号取得時に、「既に取得済み」と表示され明細が作成できない。
アニレセクラウドのV5.2.0~v5.4.0より、アニコム損保の保険適用明細の作成時に取得する承認番号のメッセージ内容によって、作成できる保険適用明細の種類を制御する機能を実装しました。明細再作成など同日に承認番号を2回取得すると以下の様なメッセージが表示されて、通院日/入院日/手術日の入力ができない状態となります。
「本日は既に窓口での精算を行っています。本日は既に貴院にて承認番号を取得しています。詳細は以下よりご確認ください。〇-〇〇〇〇」
その状態を解除するには、こちらをご確認ください。
承認番号の取得ができない
保険適用明細作成時、承認番号の取得ができない(取得ボタンを押しても反応しない)場合、
アニレセクラウドが多重起動している可能性がございます。
PC を再起動のうえ、再度承認番号の取得をお試しください。
操作手順は、こちらをご確認ください。
診療頻度の高い組み合わせを一括で入力したい(診療明細テンプレート)
診療頻度の高い項目の組み合わせをあらかじめ「診療明細テンプレート」として保存しておくことで、
明細作成時に一括で入力することが可能です。
診療明細テンプレートの作成・取込手順は、こちらをご覧ください。
支払方法2(現金・カード以外)の登録方法
診療明細作成時の入金額を入力する画面にて、現金・カード以外に「振込」「その他」の支払方法を選択することが可能です。
※その他にはお好きな支払方法を追加することが出来ます。(PayPay、楽天ペイなど)
詳しくはこちらの手順書をご確認ください。
過去日付で保険適用明細を作成する方法(アニコム)
PC故障やシステム移行などにより、アニレセクラウド以外から承認番号を取得し、後日保険適用明細を作成する際は、
明細作成時に承認番号を取得せずに、保険適応時に取得した承認番号を用いて診療明細の作成が必要です。
診療明細の作成手順はこちらからご確認ください。
※こちらはアニコムのみの作成手順となります。
【NEW】RV出金額に関するアラート(v5.5以降をご利用の方)
適格請求書方式を使用した診療明細にてRV出金項目を入力後、数量や単価を変更しますと
「RV出金額が計(単価×数量)を超えています」というアラートが表示される場合がございます。
詳しくはこちらをご確認ください。
マスタメンテナンス
診療項目の編集方法がわかりません。
診療項目の編集方法については以下のマニュアルまたは動画をご確認ください。
※下記の動画はアニレセクラウドv5.6以降の操作方法となります。v5.5以前の方は「予防履歴」に登録した項目を編集すると過去に影響がございますのでご注意ください。※
ワクチン名の登録方法が分かりません。
以下の手順からワクチンの登録が可能です。
1.「診療項目の登録(画面上で登録する)」の手順4まで進む
2.編集画面が表示されるので、必要な項目を入力する
3.「保存」ボタンを押す。
4.「マスタメンテナンス」画面にて「保存」ボタンを押す。
※注意点※
接種履歴のあるワクチンの場合は、ワクチン名を上書きしますと、
過去に接種したワクチン名も変更されます。
詳しくはこちらをご確認ください。
ワクチン証明書に表示する予防病名の登録をしたい。
以下の手順からワクチン予防名の登録が可能です。
1.ワクチン登録の1~2の手順で進む
⇒診療項目は、「ワクチン予防病名」を選択する
2.「行追加」ボタンを押す
3.プルダウンから該当ワクチン名を選択する
4.表示名に予防対象である病名を入力する
※1つのワクチンに対して、予防病名を10行まで表示可能
5.「保存」ボタンを押す
詳しくはこちらをご確認ください。
診療項目の並べ替えをしたい。
以下の手順から並べ替えが可能です。
1.メニュー>管理タブ>マスタメンテナンス
2.マスタ一覧>診療科目>診療項目>対象の項目を含む科目名
3.表示順を変更する診療項目の上で右クリック>切り取り
4.表示予定位置の一行下にある診療項目の上で右クリック>挿入>保存
詳しくはこちらをご確認ください。
印刷設定
Adobe readerのインストール方法が分からない
アニレセクラウドでは印刷を行う際に「Adobe Reader」が必要となります。
インストール手順はこちらからご確認ください。
印刷がずれる。
Adobe reader経由での印刷が出来ない。
Adobe readerの不具合により、印刷ボタンを押した際に「無反応」「一瞬反応して落ちる」「突然終了しましたの表示」などの
症状が見られ印刷が出来ないことがございます。その場合は、以下をご確認いただき対応お願いします。
1,「Adobe readerの修復」をお試しください。
修復後、改善しない場合はこちらもお試しください。
2,「Adobe readerの設定確認」
3,「新しいAdobe readerの無効」
4,「Adobe readerの再インストール(Windows用)(Mac用)」
患者カルテ
カルテNo変更 はできますか。
患者照会画面の患者編集から変更が可能です。
詳しくはこちらをご確認ください。
患者のいなくなった飼主情報の削除の方法を教えてください。
以下の手順から削除が出来ます。
1.メニュー>業務タブ>飼主・患者検索
2.飼主名を入力>患者のいない飼主を含むにチェック>検索
3.飼主名をクリック
4.削除ボタンをクリック
5.OKボタンをクリックして削除完了
詳しくはこちらをご確認ください。
飼主を変更は出来ますか。
狂犬病予防接種登録と注射済証印刷の手順
狂犬病予防接種の登録と注射済証の印刷は患者カルテの【予防】から可能です。
詳しい手順は、こちらをご覧ください。
【NEW】重複したカルテを統合したい
複数のカルテ(患者情報)を統合する機能はございません。
複数のカルテに登録された情報をまとめる場合は、ひとつのカルテに必要な情報をまとめ、不要となるカルテは削除を行う必要がございます。
詳しい対応手順は、こちらをご覧ください。
DM
DMの検索が上手く出来ない。
アニレセクラウドのMENU画面内にある以下の4項目からDM検索が可能です。
①DM
②飼主・患者検索
③マルチ検索
④診療明細一覧
詳しい検索手順につきましてはこちらをご確認ください。
※マニュアル内には、「はがき」「ラベル」の推奨用紙サイズのご案内もございます。
DMの印刷がずれる。
アニレセクラウドから印刷ボタンを押した直後の
印刷プレビュー画面(adobe reader)にて以下の設定をお願いします。
ページサイズ処理内になる
「PDFのページサイズに合わせて用紙を選択」に☑を入れる。
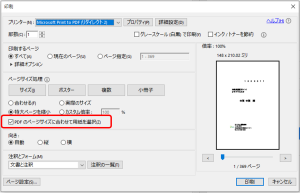
アニレセクラウドからダウンロードしたデータをExcelで開いたら文字化けした。
アニレセクラウドからダウンロードしたcsvファイルをExcelで開くと、Excelの機能で自動的に文字が変換されてしまうことがございます。
文字列でダウンロードファイルを開くことで、文字化けを解消することが可能です。
詳しくはこちらをご確認ください。
※ご利用のExcelバージョンにより手順が異なる場合がございます。
DM君の操作方法が分かりません。
DM君とはアニレセクラウドでは出来ないDM機能をサポートするフリーソフトです。
【DM君機能例】
・印刷レイアウトの変更
・本文の文字サイズや色の変更 など、、
操作方法についてはこちらをご確認ください。
飼主単位でDMを作成したい
下記の方法により、DM検索結果を飼主ごとに印刷することが可能です。
①DM送付対象を検索
②DM印刷設定の画面で、「顧客」もしくは「顧客_日付」を選択
詳しい作成手順についてはこちらをご確認ください。
薬剤効能
薬剤効能の使用方法が分かりません。(v5.2以前をご利用の方)
■アニレセクラウド v5.2以前をご利用の方
こちらをご参考に薬剤効能の機能をご利用ください。
薬剤効能の使用方法が分かりません。(v5.3以降をご利用の方)
■アニレセクラウド v5.3以降をご利用の方
こちらの動画をご参考に薬剤効能へ薬剤の登録をしてください。
効能の印刷方法については別途「薬剤効能の印刷方法」をご覧ください。
薬剤効能の印刷方法が分かりません。(v5.3以降をご利用の方)
■アニレセクラウド v5.3以降をご利用の方
こちらの動画をご参考に薬剤効能を印刷してご利用ください。
薬剤効能の登録方法については別途「薬剤効能の登録方法」をご覧ください。
薬剤効能作成時、処方頻度の高い組み合わせを一括で入力したい(v5.3.0以降をご利用の方)
■アニレセクラウド v5.3.0以降をご利用の方
作成頻度の高い項目の組み合わせをあらかじめ「薬剤効能テンプレート」として保存しておくことで、
薬剤効能作成時に一括で入力することが可能です。
薬剤効能テンプレートの作成・取込手順は、こちらをご覧ください。
その他
バージョンアップの方法が分かりません。
こちらのダウンロードページより最新のアニレセクラウドを
インストールいただきますとバージョンアップが完了いたします。
※バージョンアップをする前に
アニレセクラウドは業務終了してください。
手順につきましてはこちらをご確認ください。
Windowsをご利用の方
Macをご利用の方
契約コードが分かりません。
アニレセクラウドにログインして以下より確認することが可能です。
■契約コードの確認方法
メニュー > 管理 > 病院情報登録 > 左上に記載のある「契約コード」をご確認ください。
ユーザ情報の追加方法が分かりません。
■ユーザ情報の追加方法
メニュー>管理>ユーザ情報管理>ユーザ追加
※既に登録してあるユーザ情報を変更する場合は
ユーザ情報管理画面の「編集」ボタンを押下してください。
詳しくはこちらをご確認ください。
狂犬病の出金情報設定をしたい。
以下の手順から狂犬病の出金情報設定が出来ます。
1.メニュー>管理タブ>出金情報設定
2.狂犬病で使用する診療項目の「診療№」「名目」「出金額」を入力
3.出金を「する」に設定し保存
詳しくはこちらをご確認ください。
フリガナ自動入力が出来ません。
パソコンの設定によりフリガナ自動入力が出来ない場合がございます。
こちらをご確認いただき設定確認をお願いいたします。
インボイス制度への対応について
アニレセクラウドv5.5よりインボイス(適格請求書等保存方式)制度に対応した
診療費明細書の発行が可能となりました。
設定時の注意点等もございますので詳しくはこちらをご確認ください。